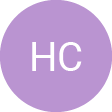Managing Media
In this video we'll go over the 'Go to Media' card on the project elements map. On this specific card you can edit the slideshow and gallery format or download your media for the property that the photographer has uploaded.
First off to the right you'll notice a button titled 'Selected'. Here you can download the Print Size or MLS size of your photos, videos, and PDFs.
The button next to 'Selected' is 'Settings'. Here you can 'Enable Grid Mode' that will allow photos to be displayed in grid format. The music and transition plays once a photo is clicked. You can select the size of the photos to be either, small, medium or large depending on the preference of your size.
Under Slideshow you can enable autoplay, which will play the slideshow with the music. You can remove individual photos from the slideshow on the Media page. Here you can also select the transition, timing, and music for the slideshow of the photos.