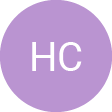Going Over the Dashboard
In this video we'll go over the dashboard where you can easily see your active projects, completed projects, pending projects, and archived projects.
Towards the top right you'll see if you owe any balances on any current projects, which you can then navigate too and find the appropriate project you wish to pay the balance on.
Underneath the number of active, complete, pending, and archived projects you'll see your most recent projects that you can easily navigate to if you need to add any additional information about the project, download media, flyers, property websites and more.
Underneath the most recent projects you'll see featured services, which provides you with a list of services your photographer may offer to you at a discounted rate in case you wish to use those on any of your upcoming projects.