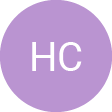Getting Started
In this quick video we'll discuss how to set up your account.
Registering for a new client account is easy!
Enter your user details including your preferred email to receive your projects when the photographer is done with them and create a password to login.
If your photographer has already added you as a client in their Full Frame account you can skip the above step and instead find the Welcome email you received and reset your password by selecting 'Forgot Password'
You will then need to complete the rest of your profile by navigating to the drop down menu under your name on the left side navigation.
Please follow these links for additional instructions on how to add all your contact information, admin details and affiliations to your profile:
Your account will then be all ready for you to use!